Blank screens and improper resolution for external displays after installing 10.6.3
With the 10.6.3 update Apple addressed a number of graphic issues, but in doing so introduced a problem for some people where they cannot get external monitors to either display the native resolution, or in some cases even work at all.
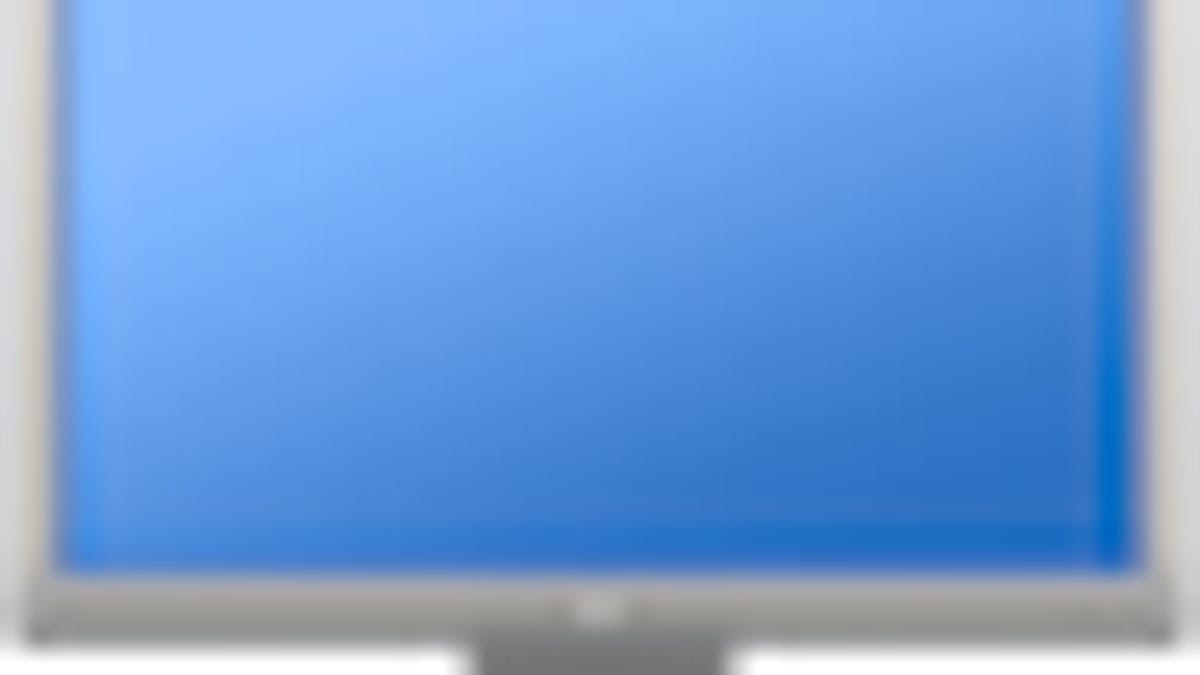
With the 10.6.3 update Apple addressed a number of graphics-related issues, but in doing so introduced a problem for some people where they cannot get external monitors to either display the native resolution, or in some cases even work at all. When the monitors are connected and detected, the system will display at a resolution that's one step down from the native resolution, causing text and images to appear larger and blurry.
This problem may happen more with Samsung monitors, though people have also had problems with BenQ and Dell displays. Additionally, people have tried resolution and monitor customization utilities like SwitchResX without success, indicating the problem is deeper than driver-based software restrictions. Unfortunately, for now no real fix has been found; however, if you are experiencing this problem there are a few suggestions that may help:
Reset the PRAM
As a first step, reset the system's PRAM, since it holds a number of display-related settings including the default "boot" resolutions used. If your computer is not starting up properly with secondary displays attached, or the display is not working, then this might help as well.
Run general maintenance
Boot into Safe Mode (hold Shift at startup) and run both a permissions fix with Disk Utility, as well as a boot cache cleaning using a utility like OnyX. Boot caches contain drivers and driver settings that may be interfering with and preventing the system from using the monitor's full settings.
Try different adaptors
Many monitors and some Mac systems have multiple monitor inputs and outputs. If you are using a DisplayPort to DVI adaptor, try using a DisplayPort to VGA adaptor instead if your monitor also supports VGA. Additionally, you might consider trying a different brand of adaptor to see if that helps. Sometimes small differences in the adaptor can be what is causing the incompatibility.
Try removing Display overrides
The system contains device-specific override settings for bit depth, resolution, gamma, and other settings for individual displays. These are located in the /System/Library/Displays/Overrides/ folder, so go to that directory and move the folder to the trash (you will need to authenticate to do this). Do not empty the trash, but when this is done restart the system. If the display problem is fixed, then empty the trash; otherwise, you can restore the files by going to the trash, selecting the folder, and choosing "Put Back" from the "File" menu.
Remove windowserver preferences
It is possible the windowserver preferences have become corrupt and are no longer supplying or accepting the appropriate settings for the system. Try removing the file "com.apple.windowserver.plist" from the /Macintosh HD/Library/Preferences/ folder, and the file(s) called "com.apple.windowserver.NUMBER.plist" (where NUMBER is a string of letters and numbers) that are located in the /username/Library/Preferences/ByHost/ folder, and restarting the computer to see if this fixes the problem.
Reinstall the Combo updater
Download and apply the 10.6.3 "Combo" update when booted in Safe Mode, and do this after running a full permissions fix on the hard drive as well. This will ensure all system files that were changed since the 10.6.0 release will be replaced with fresh copies, and hopefully fix any corruption or faulty settings that may be conflicting with the displays.
Restore to a 10.6.2 backup and update again
If you made a clone or Time Machine backup of your 10.6.2 installation before updating to 10.6.3 (highly recommended) then the last option is to restore to the healthy backup and then try updating again, this time using the Combo updater when booted into Safe Mode after running a full permissions fix. Alternatively, you can restore and avoid the 10.6.3 update if you so choose.
Questions? Comments? Post them below or email us!
Be sure to check us out on Twitter and the CNET Mac forums.

